DTMで使えるサンプリング素材
DTMを行う際に、サンプラー系のプラグインなどを使用して、サンプリング素材のオーディオファイルを読み込んで、楽曲制作を行えるようになると、色々な効果音を使った楽曲が作れます。
サンプラー系のプラグインにも色々ありますが、私自身が使っているのは、「shortcircuit」という無料のサンプラープラグインです。
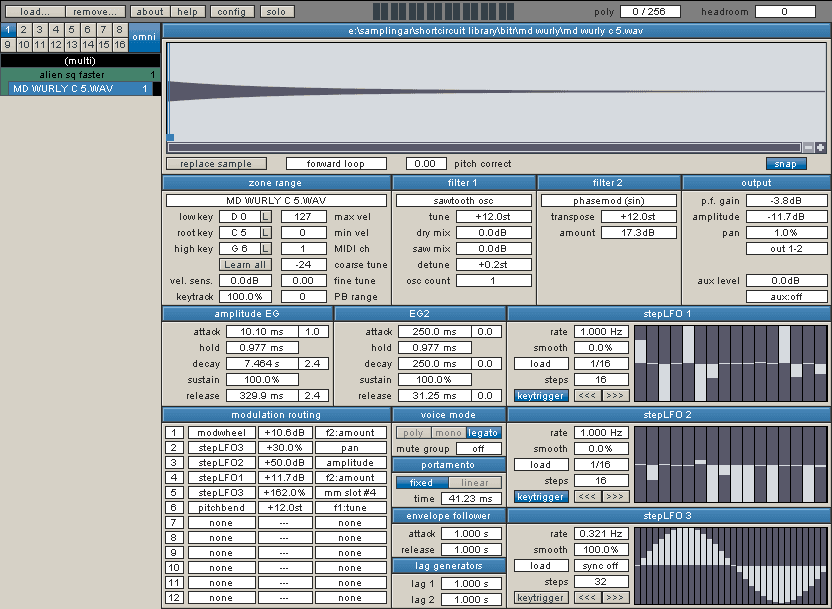
このサンプラー系プラグインは、いくつものサンプリング素材を読み込んで使う事が出来るだけでなく、プラグイン画面上でコンプレッサーやイコライザーなどのエフェクトを施して音質を調節する事も可能です。
ただ、サンプリング素材自体が無いと、特に音を出力できるプラグインではないので、サンプリング素材を集める必要があります。
サンプリング素材はインターネット上で配布されていて、無料で使えるものもあるので、今回は、DTMに使える無料のサンプリング素材の配布サイトを紹介していきたいと思います。
サウンドクラウド上にあるサンプリング素材の配布サイト「Sample Smash」
「SampleSmash」は、サウンドクラウドという無料の音楽配信サイト上にあるサンプリング素材の配布サイトです。
サウンドクラウドのアカウントを持っていれば、サウンドクラウドにログインして、「SampleSmash」のページから、色々なサンプリング素材をダウンロードする事が出来ます。

スネアやバスドラムなど、ドラムセットの打楽器ごとにサンプリング素材を配布していたりするので、生音系や電子打楽器音のサンプリング素材を探しているのであればSampleSmashでダウンロードしてみると良いと思います。
色々なサンプリング素材がセットで配布されているMusicRadar
もう一つおすすめなサンプリング素材の配布サイトが「MusicRadar」というサイトです。
※ 「MusicRadar」は「SampleRadar」というサイト名で表示されたりもします。
このサイトでは、色々なサンプリング素材が、A~Zまでアルファベット順に並べられていて、一つのサンプリング素材のZIPファイルの中に大量のオーディオファイルが格納されています。
ですので、容量もかなり大きくなりますが、DTMに使いやすい人の声のフレーズや、短めのドラムループ素材など、かなり便利なサンプリング素材がダウンロードできます。
これらの配布サイトでサンプリング素材をダウンロードしてサンプラー系プラグインで読み込めば、これまでとは違ったDTM楽曲を制作できるようになるので、是非利用してみましょう。
DTMのフリーソフト(無料ソフト)!
DTMで使えるソフトの中には、フリーソフト、つまり無料ソフトも多くあります。
DAWソフトのフリーソフトでも、かなり高性能なものが多くあって、プラグインなどにも無料で使えるものが多数あるので、この記事ではDTM初心者の人におすすめなDTMのフリーソフトを紹介していきたいと思います。
無料でつかるDAW Reaper
このブログで、DAWソフトの使い方を解説する際にも使っているDAWソフトである「Reaper」(リーパー)は、初心者の人におすすめなDAWです。
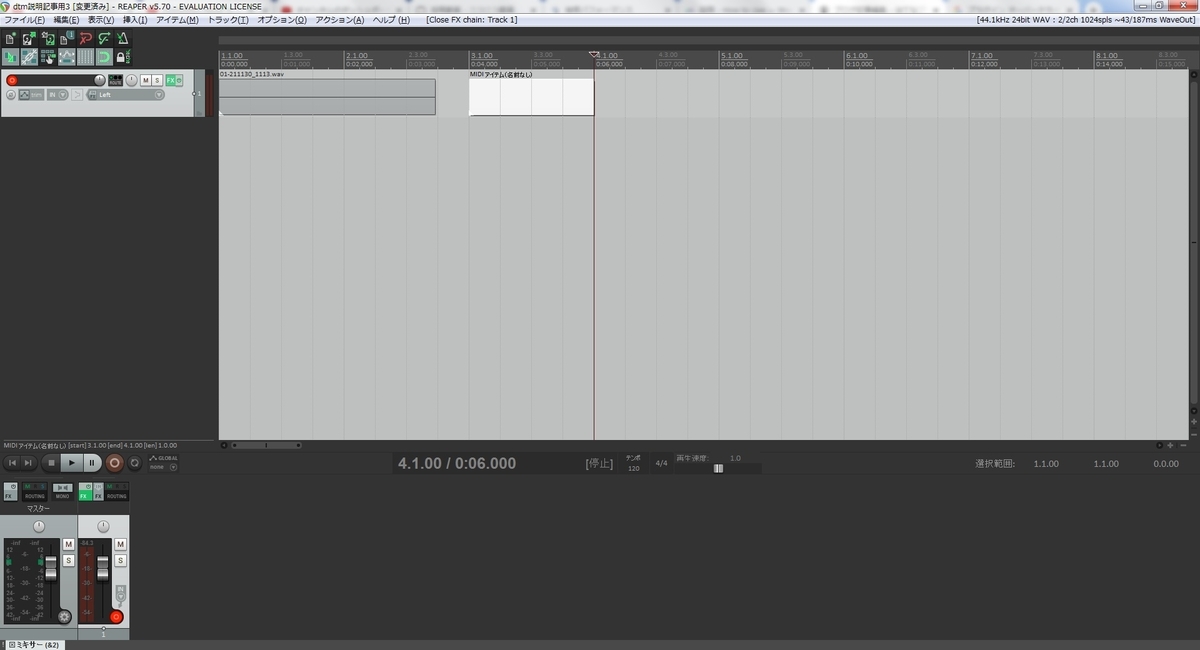
Reaperには、無料版と有料版が有り、上の画像は有料版のReaperですが、二か月間は無料で使用出来ますし、二か月過ぎても「有料版を購入しませんか?」という広告画面が表示されるだけで、特に機能制限もなく使用し続ける事が出来ます。
GarageBandやCubaseなどと同じように、ルーティング機能やオートメーションなど、DAWに必要な機能は全て搭載されているので、これからDTMを始めようと考えているなら、まずは、Reaperを使ってみましょう。
おすすめの無料プラグイン
無料プラグインの中でもDTM初心者の人におすすめしたいのが、「Synth1」という無料のソフトウェアシンセサイザーのプラグインです。

このソフトシンセは、シンセサイザーに必要な機能がしっかりと備わっていて、各パラメーターの調節方法や設定方法を覚えていくうちに、DTMに関しての知識が深まっていきます。
DTMを始めたばかりの人であれば、波形の種類や、フィルターエンベロープ・アンプエンベロープなどの調節方法を学習するだけで、かなり音楽制作の知識が向上するので、DTMの学習目的にも「Synth1」はとても役立ちます。
また、Synth1は、日本産の無料プラグインなので、安心安全です。
ドラム系の無料プラグイン
ドラム音源としての無料プラグインの中では、個人的にかなり気に入っているのが「MT Power DrumKit 2」というプラグインです。
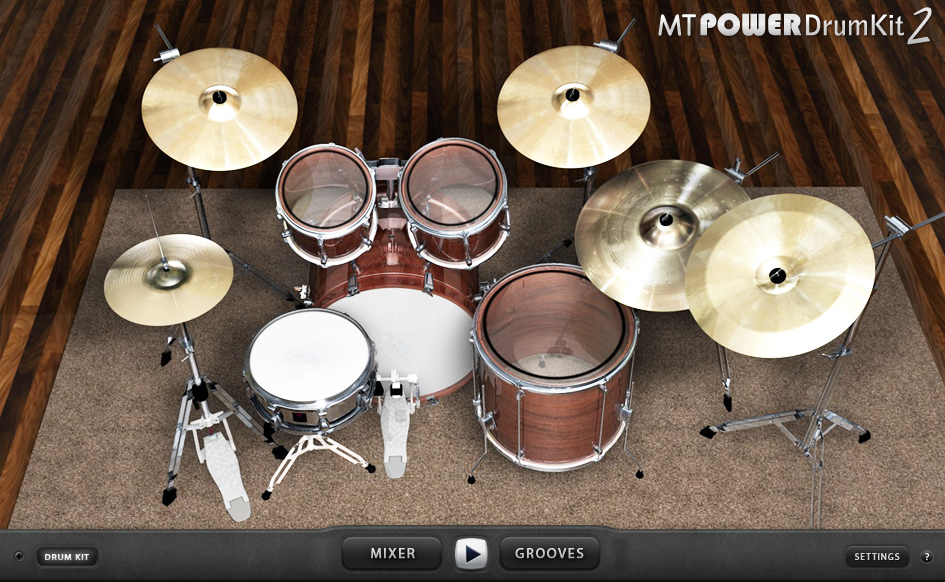
このドラム音源系の無料プラグインでは、上の画像のようにスタンダードなドラムセットの生音を鳴らす事が出来ます。
音質がかなり良いので、コンプレッサーやイコライザーによる調節を上手くやれば、このドラム音源だけでも、生音系のドラムは事足りてしまうのではないかと思います。
無料の音声編集ソフト Audacity
DAWソフトがあるから、波形のインバートや、MIDIデータのバウンスも行えるし、音声編集を行う事が出来る無料ソフトはDTMには必要ないと思われるかもしれません。
ですが、音声編集ソフトの中には市販されているDAWソフトでは行えない機能が搭載されているソフトもあります。
無料の音声編集ソフトであるAudacity(オーダシティ)というソフトでは、ホワイトノイズの除去などを行う事が出来るほか、オーディオデータの音の高さは変えずにBPMを調節する事が出来る機能などもあります。
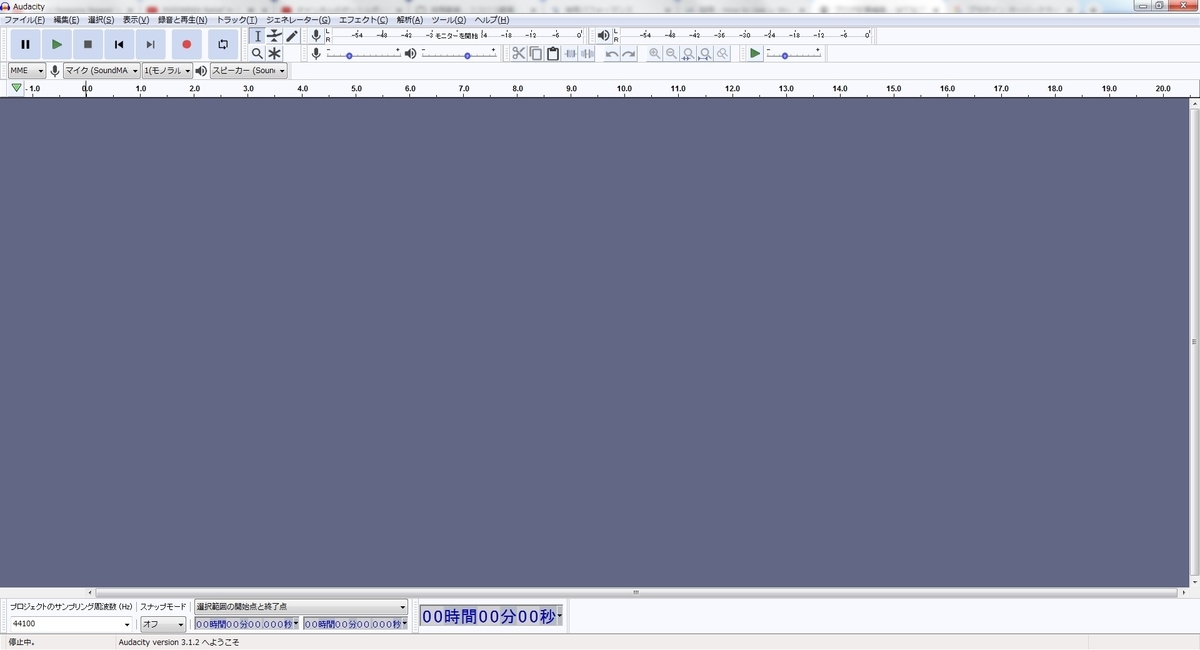
また、出力するMP3やWAV、OGGといったオーディオファイルに、アルバム名やアーティスト名などのメタデータタグを付加する事も出来るので、使っているDAWソフトにそうした機能が無い場合には、Audacityで改めてオーディオファイルへ出力しなおしたりすると良いと思います。
DAWソフトの基本的な使い方
DAWソフトの基本的な使い方は、トラックリストに新しくトラックを追加して、そのトラックの録音設定を行い、トラックに楽器の演奏音を録音するか、MIDIイベントを追加してMIDIデータの打ち込みを行う、といった感じです。
この一連の作業が楽にできるようになれば、かなり作曲作業の時間が短縮できるので、まずは、この作業に慣れるまで地道にDAWを使ってみると良いと思います。
そうはいっても、そもそも、DTMを始めたばかりの人であれば、何を言っているのか分からないという方もいらっしゃると思いますので、実際に、DAWソフトに新しくトラックを追加したり、録音設定を行ったりする方法を解説していきます。
DAWのトラックリストにトラックを追加する
新規プロジェクトを作成したばかりのDAW画面は以下のようになっていると思います。

この画面の左側、または下の方にある箇所は「トラック・リスト」といって、トラックを新しく追加したり、追加されているトラックを削除したりするためのエリアになっています。
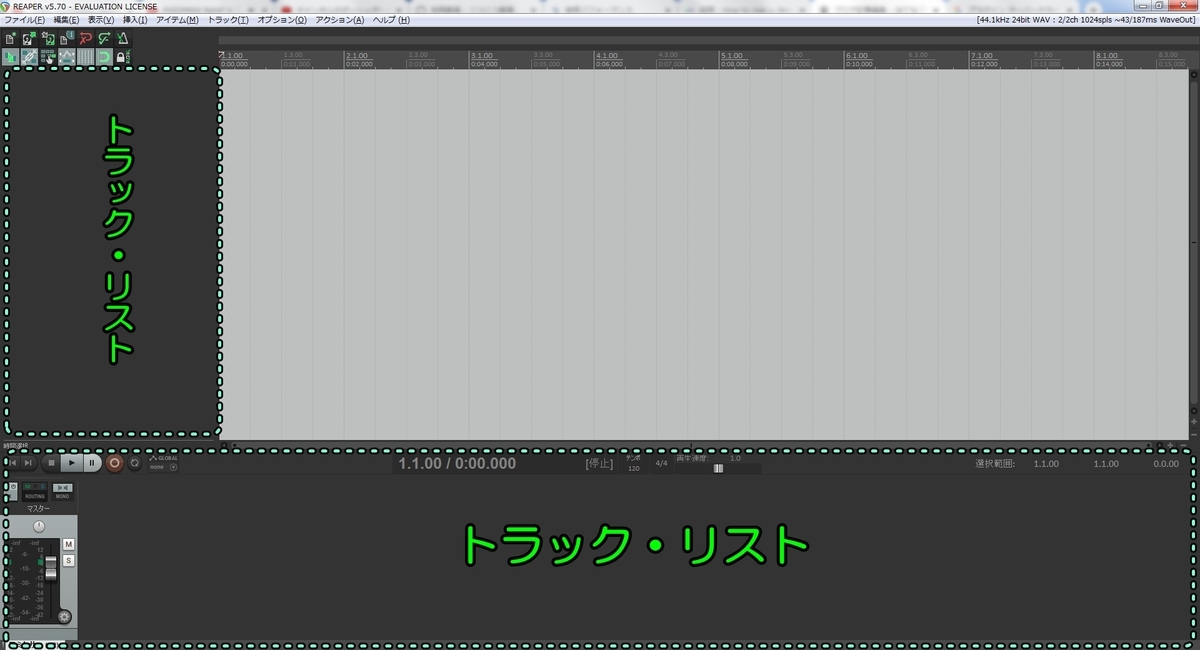
このトラック・リスト上で右クリックすると、ダイアログボックスが表示されて、その項目の中に、「新規トラックを挿入」、または「複数トラックを挿入」という項目があるので、いずれかをクリックしましょう。
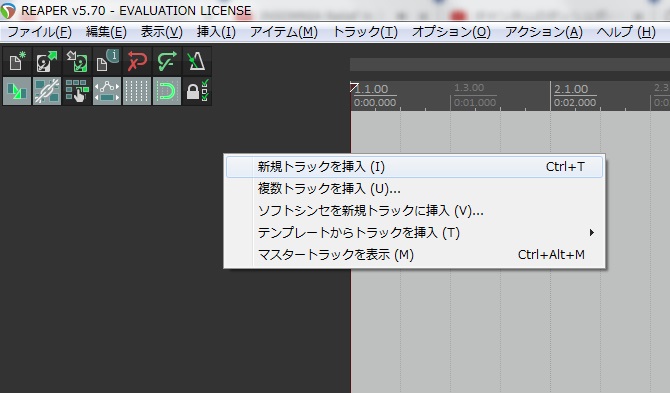
そうすると、トラック・リストに新しくトラックが追加されます。
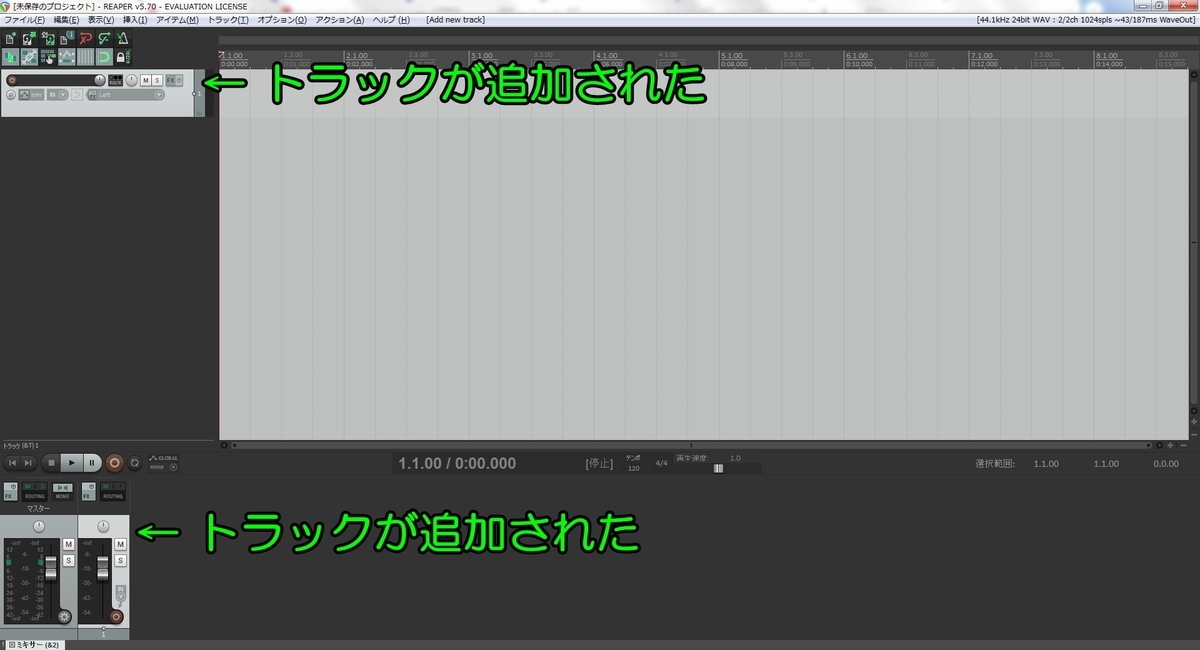
※ 左側のトラック・リストと、下側のトラック・リストは連動していて、どちらでトラックの追加を行っても同じようにトラックが追加されます。
追加したトラックの入力設定
トラックを追加したら、追加したトラックの録音ボタン上で右クリックして、表示されたダイアログボックスで、「録音:入力」を選択します。
そして、DAWと接続しているオーディオインターフェイスからの楽器音を録音したい場合には、「モノラル」を選択しましょう。
※ 「モノラル」なので、「Left」と「Right」、どちらでも問題ありません。

DAWと接続しているMIDIキーボードからのMIDIデータを受信する設定にしたい場合には、「入力:MIDI」を選択して、DAWに接続してるMIDIキーボードの名称と、そのMIDIキーボードから受け取るMIDIチャンネルを選択しましょう。
※ MIDIチャンネルは「全チャンネル」を選択しておけば問題ありません。
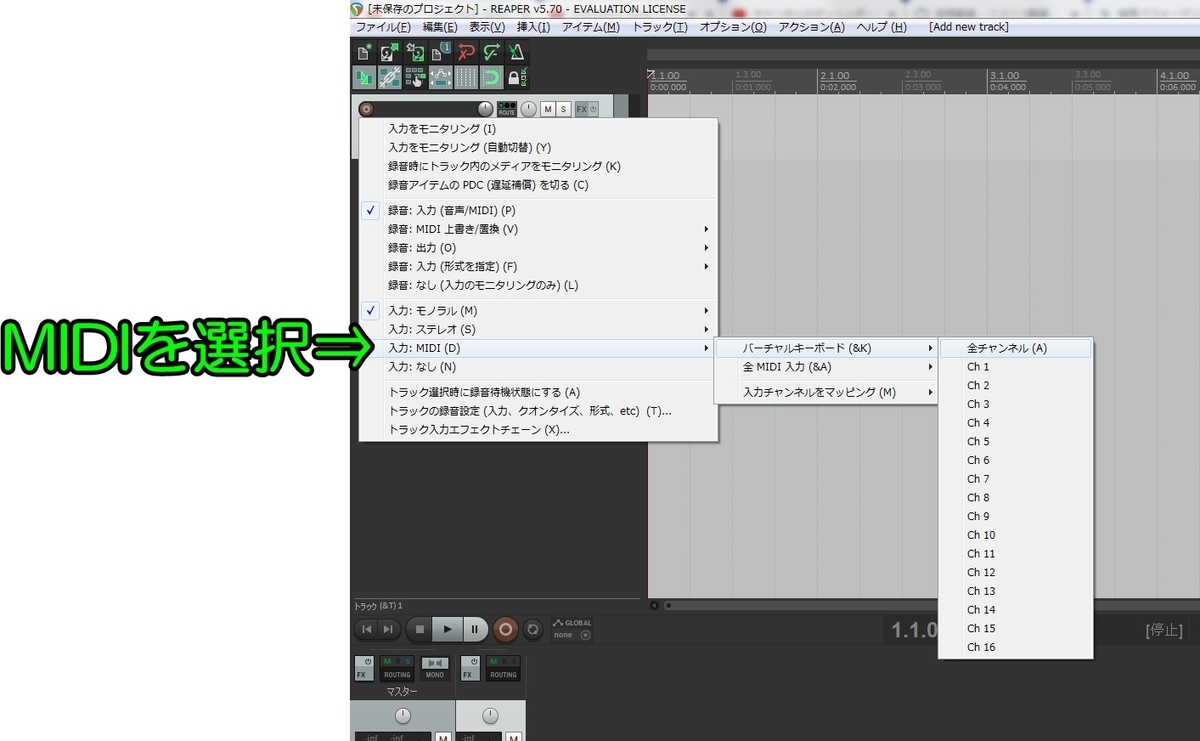
後は、トラックの録音ボタンを左クリックして、録音状態をONに切り替えれば、そのトラックで設定した入力設定どおりのデータを受信する事が出来るようになり、音が出力されるようになります。
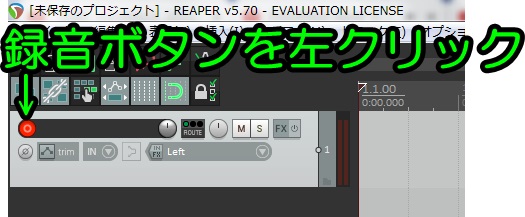
楽器の録音を開始する
オーディオインターフェイスからの楽器の録音を開始する場合には、トランスポートパネルにある録音ボタンをクリックします。
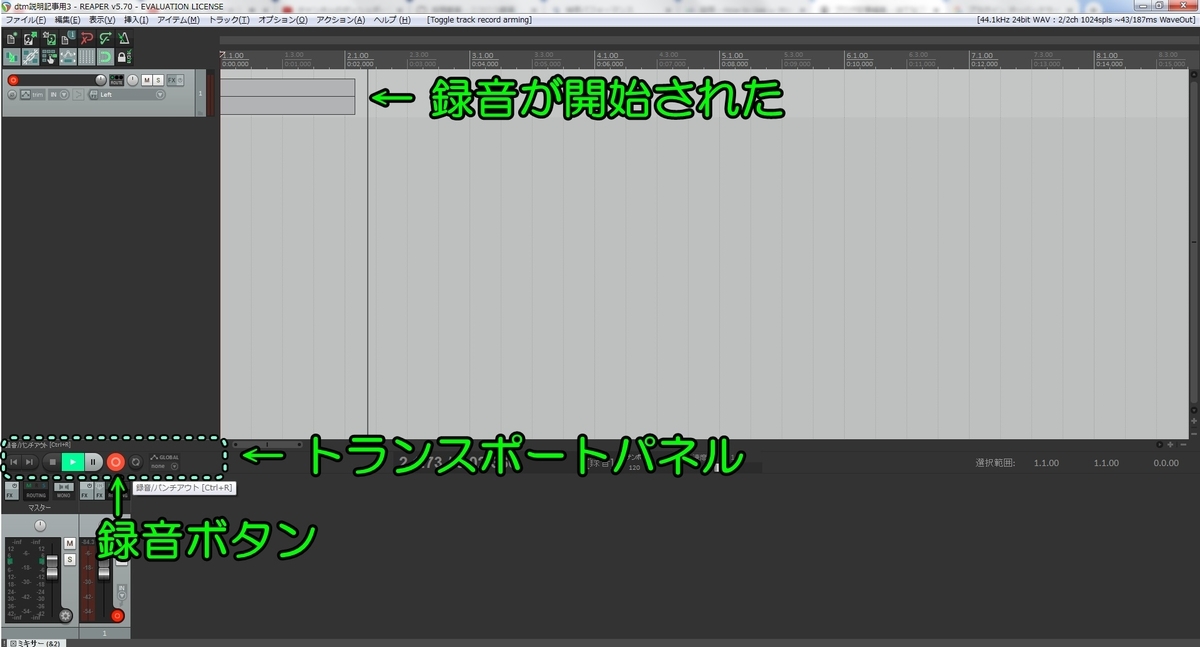
そうすると、録音が開始され、DAWでデータを受信する設定にしているオーディオインターフェイスを経由して、そのオーディオインターフェイスと接続している楽器の音がオーディオデータとして保存されていきます。
録音を停止するには、もう一度、トランスポートパネルの録音ボタンをクリックします。
MIDIの打ち込みを行う
プラグインを使って音を鳴らしたい場合には、追加したトラックにMIDIイベント、またはMIDIアイテムを挿入します。
MIDIアイテムの挿入は、DAWのメニューバーにある「挿入」(または追加)といった項目の中にある「新規MIDIアイテム」という項目をクリックします。
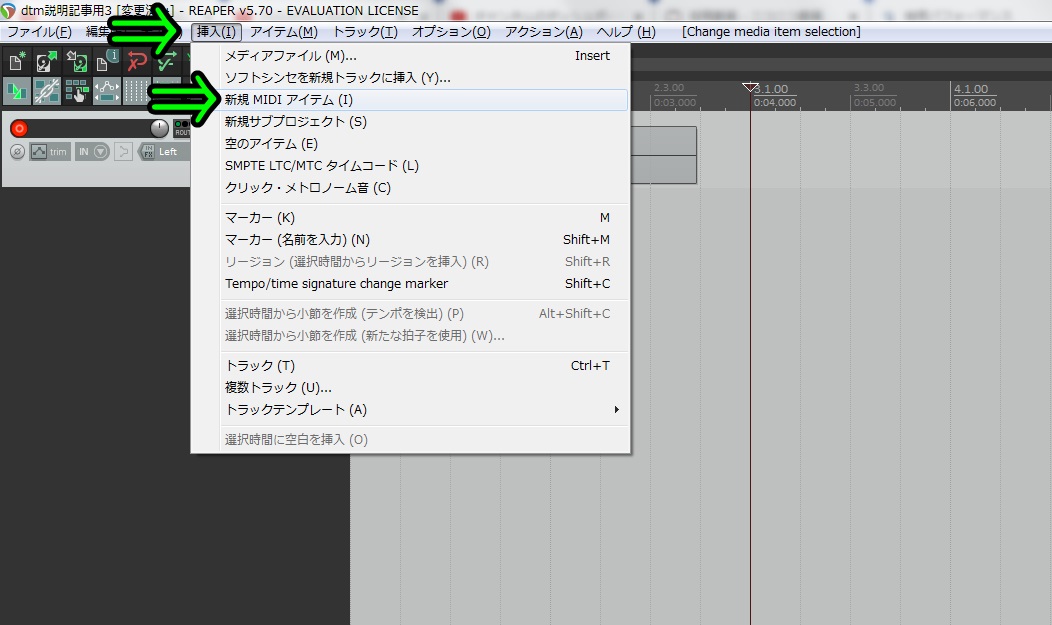
そうすると、トラックのシークバーがある位置にMIDIアイテムが挿入されるので、そのMIDIアイテム上で右クリックして、表示されたダイアログボックスの中の「付属MIDIエディタで開く」といった項目をクリックします。
※ DAWソフトによっては、「エディタで開く」・「MIDIシーケンサーで開く」といった名称の項目になっていたりします。
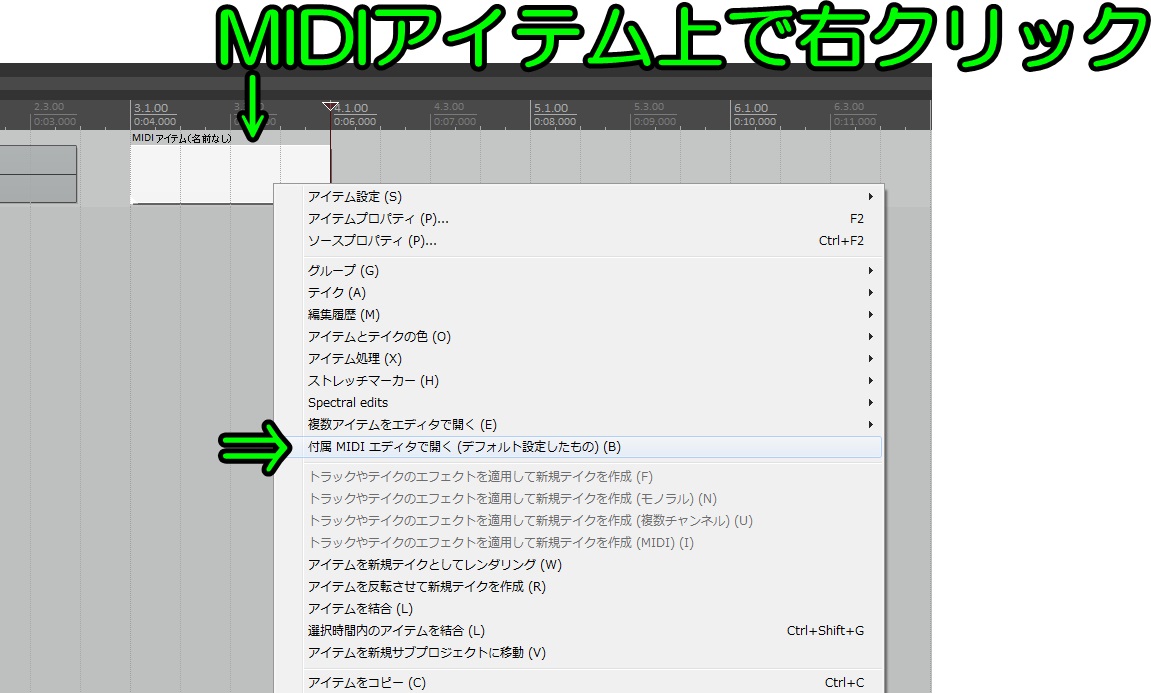
そうすると、そのDAW付属のMIDIシーケンサーで、新しく追加したMIDIアイテムが開かれます。
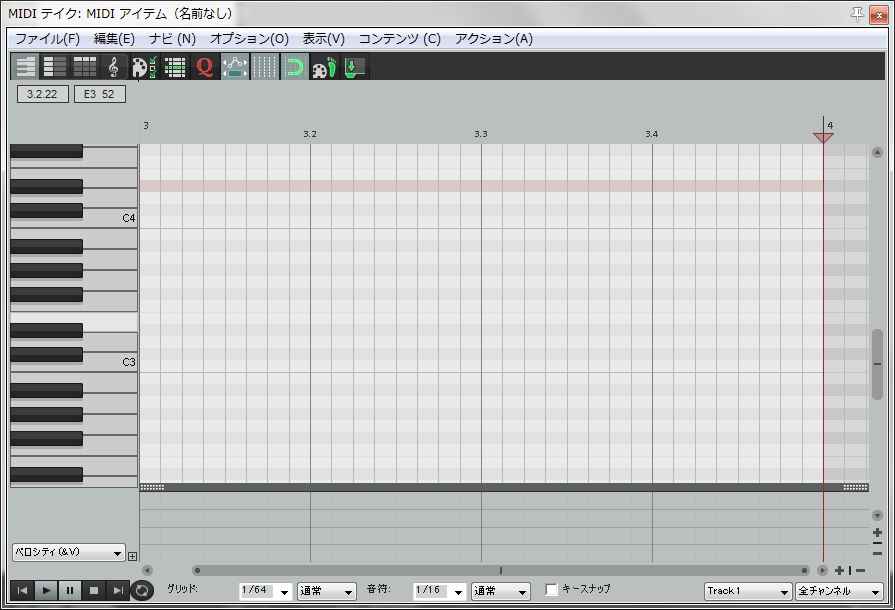
後は、このMIDIシーケンサー画面のピアノロールにノートを打ち込んでいけば、プラグインが音を出すようになります。
そうはいっても、DTM初心者の中には、プラグインの使い方自体が分からないという方もいらっしゃると思いますので、最後に、プラグインをトラックにインサートする方法について解説していきます。
プラグインをトラックにインサート方法
プラグインをトラックにインサート(設定する事)するには、トラックの「FX」というボタンをクリックします。

そうすると、プラグインを選択するための画面が表示されるので、その画面の右側でトラックにインサートしたいプラグインをダブルクリックします。
※ とりあえず、何のプラグインでも良いのでダブルクリックしてみましょう。
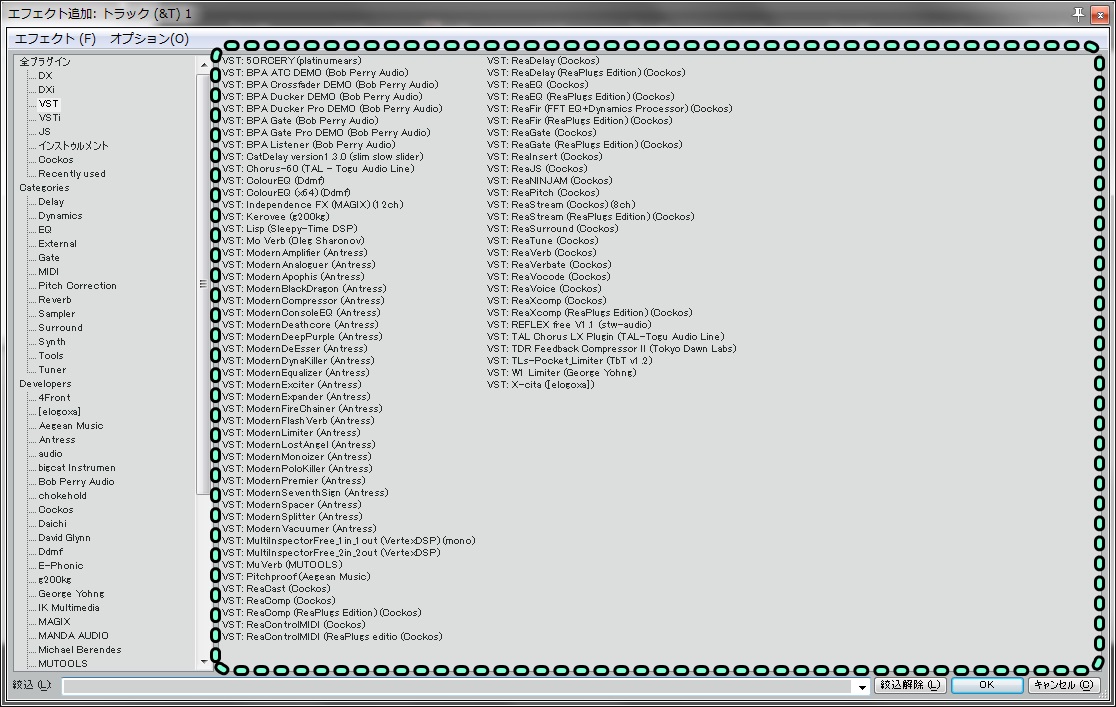
そうすると、こんな感じで、追加したプラグインの画面が表示されます。

あとは、プラグインのパラメーターを調節したり、先ほどのMIDIシーケンサー画面でノートを打ち込んだりすれば、トラックにインサートしたプラグインから音が出力されてヘッドフォンなどから現実の音として聴くことが出来るようになります。
プラグインについての基礎的な知識
プラグインという言葉は、IT系の仕事やDTMを長くやっている人でなければ、あまり馴染みのない言葉だと思います。
ただ、DTMを行うに当たっては、知らないとほとんど音楽制作が出来ないくらい重要な用語なので、簡単に説明していきたいと思います。
プラグインとは、元々の言葉の意味は、ソフトに機能を付け足すプログラムといった意味です。
DTMにおいては、DAWソフトの機能の一部として使用する事が出来るソフトウェアの楽器とソフトウェアのエフェクターの事を意味しています。
ソフトウェアの楽器を使わずに、オーディオインターフェイスで楽器の演奏を録音して音楽制作する人であっても、DTMでは、ミックス処理やマスタリング処理で必ずエフェクト系のプラグインを使用するので、プラグインを使うのが必須となっています。
ソフトウェア楽器としてのプラグインの種類
ソフトウェアの楽器としてのプラグインの種類は様々で、電子楽器系のシンセサイザーやサンプラー、アコースティック系のギターやアップライトピアノなどなど多岐に渡ります。
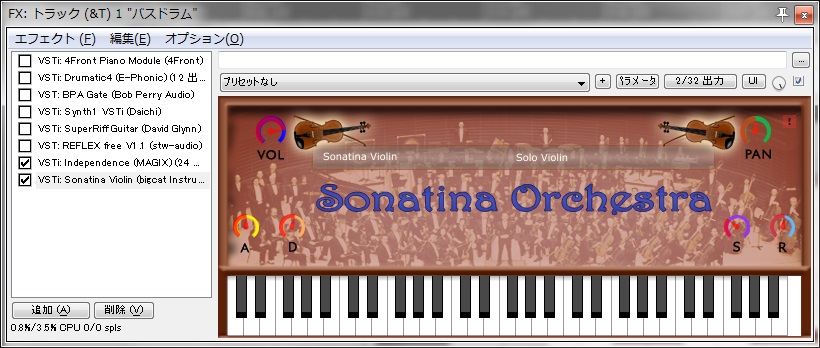
上の画像は、バイオリンの音色が保存されているPCM音源系のプラグインで、このプラ銀では、プラグイン画面に備え付けられているピアノの鍵盤をクリックすると、その鍵盤の高さの音でバイオリンの音が出力されて、音色を確認する事が出来ます。
他にも、ソフトウェア楽器のプラグインには、ドラムのプラグインなどがあります。

このドラム音源のプラグインでは、ドラムセットのバスドラムやハイハットといった各打楽器をクリックすると、その打楽器の音が出力されて、音色を確認する事が出来ます。
マルチティンバー音源のプラグイン
少し特殊なソフトウェア楽器のプラグインに、「マルチティンバー音源」と呼ばれるタイプのプラグインがあります。
マルチティンバー音源というタイプのプラグインでは、バイオリンやサックス、アコースティックギターなど、複数の楽器の音を同時に鳴らす事が出来ます。
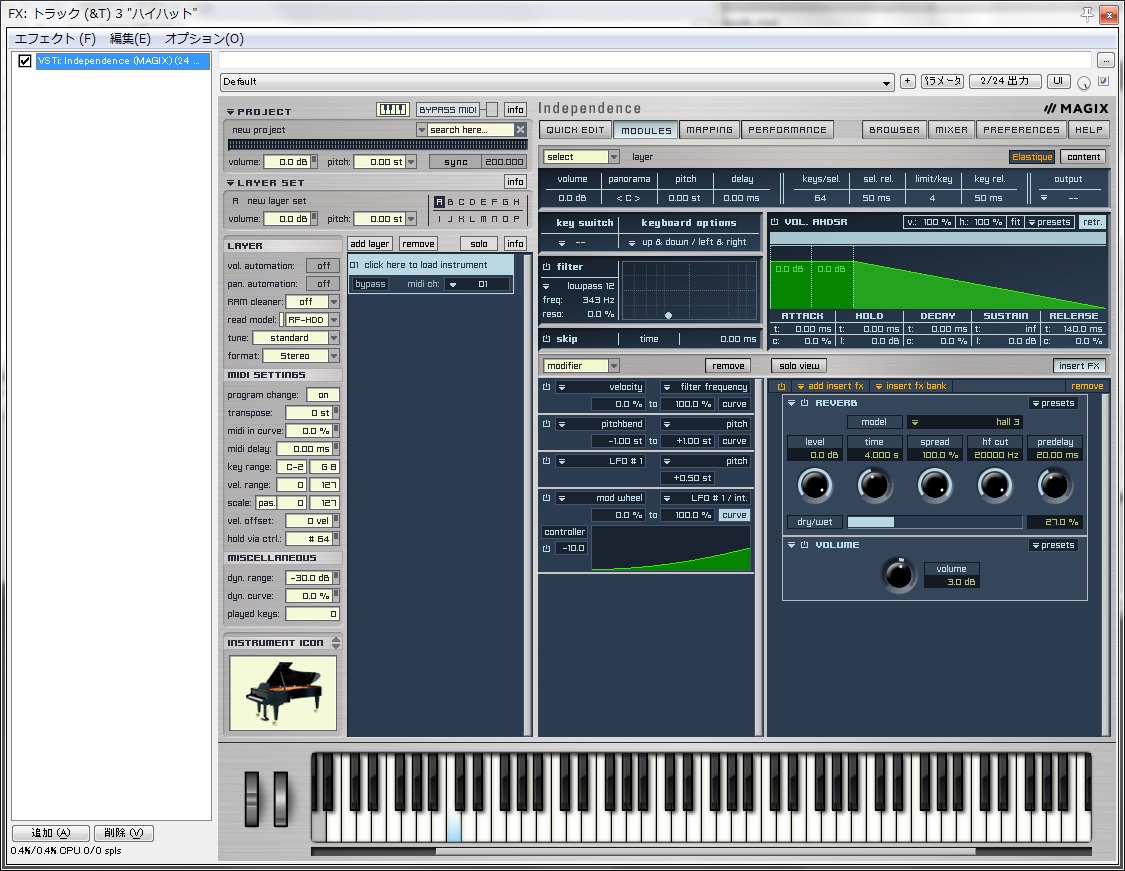
マルチティンバー音源のプラグイン画面には、DAWソフトのトラックのようなレイヤーと呼ばれる機能があり、レイヤーを追加したり削除したりする事が出来ます。
マルチティンバー音源のプラグインでは、追加したレイヤーに楽器をセットして、レイヤーごとにMIDIチャンネルを割り当てる事で、MIDIシーケンサーやMIDIキーボードから送信されるMIDIデータを受信するレイヤーを振り分けて使用します。
このように、ソフトウェア系のプラグインだけでも、色々なタイプがあって、ほとんどの楽器の音を鳴らす事が出来ます。
エフェクターとしてのプラグイン
エフェクターとしてのプラグインを大きく分けると、音質を調節するタイプのものと、音色を変化させたり残響音を付け足したりするタイプの二種類に分けられます。
音質を調節するタイプのエフェクター系プラグインは、ミックス作業時に、各トラックの楽器の音質を調節して、全体として音が聞きやすい状態にするために用いられます。
音色を変化させたり残響音を付け足したりするタイプのエフェクター系プラグインは、各トラックの楽器のサウンドを作ったり、ミックス時における空間の構築に用いられます。
音色や空間を変化させるエフェクター系プラグイン
音色や空間を変化させるエフェクター系のプラグインでは、オーバードライブのプラグインや、リバーブ、ディレイなどのプラグインが使われます。


エフェクト系のプラグインのパラメーターは、同じリバーブ系、オーバードライブ系であっても異なる名称になっていたり、パラメーターが無かったりする場合があるので注意してください。
音質調節系のプラグイン
音質調節系のプラグインでは、コンプレッサーやイコライザー、ディエッサーといったプラグインが使われます。
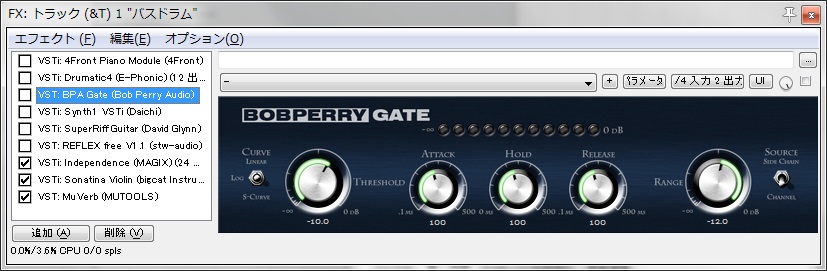
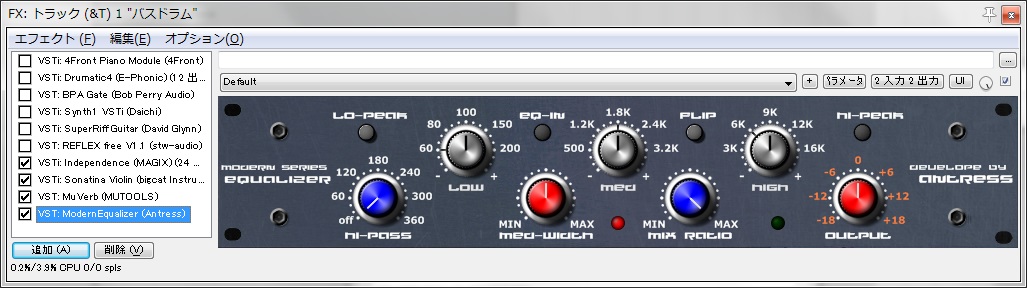
コンプレッサーは音を圧縮して周波数分布を整える事で、奥行きを調節したり、アタック感を強調したりするために用いられる音質調節系プラグインです。
イコライザーは、音色に含まれる周波数の高音域を低減したり、低音域を増幅したりといった、周波数分布の増減を行うために用いられるプラグインです。
音質調節系のプラグインの多くは、パラメーターが同じような名称になってしますが、調節の仕方自体が難しいので慣れるまで大変だと思います。
ですが、ミックス時には必ず音質調節を行う事になるので、これらのプラグインの使い方をしっかりと覚えていきましょう。
DTMで購入するべき機材
DTMをやりたいのであれば、いくつかの機材は購入しておいた方が良いでしょう。
まず、揃えるべき機材は「オーディオインターフェイス」と「MIDIキーボード」です。
また、ボーカルを自分で歌って録音する場合には、マイクとマイクケーブル、ポップガード、ショックマウントホルダーなども購入しておいてほうが良いでしょう。
オーディオインターフェイスとはどんな機材?
オーディオインターフェイスというのは、エレキギターやシンセサイザー、マイクなどをケーブルで繋ぎ、パソコン内にオーディオデータとして送信するための機材です。
プラグインなどを使って楽器の演奏音を出力せずに、自分自身でエレキギターなどを弾いた演奏音を録音して出力する場合には、オーディオインターフェイスは必ず必要になる機材です。

オーディオインターフェイスの種類は様々で、ファンタム電源付きのものや、ミキサーなどが搭載されている物も販売されています。
ただ、DTMを始めたばかりの人であれば、難しいパラメーターやツマミ、フェーダーなどが備わっているオーディオインターフェイスは使いこなす事が出来ないと思います。
また、そうしたオーディオインターフェイスは五万円くらいの価格帯になっている事も多いので、ちゃんと使いこなせるようになるまでは、宝の持ち腐れ状態になってしまいます。
ですので、まずは、手ごろな一万円以下のオーディオインターフェイスを購入して、楽器とパソコンの接続の仕方や、ASIO規格のオーディオドライバのインストール方法と設定のやり方など、最低限の知識を身に着けたから、高機能なオーディオインターフェイスを購入するようにしましょう。
MIDIキーボードは必要なのか?
MIDIキーボードとは、MIDIデータをプラグインやハードMIDI音源などに送信するための機材の事です。

MIDIキーボード以外にも、MIDIデータを送信するものにはMIDIシーケンサーがあります。
MIDIシーケンサーでは、MIDIデータの打ち込みと編集が行えるので、MIDIシーケンサーがあれば、MIDIキーボードがなくても打ち込み系楽曲を制作する事は可能です。
そのため、DTM初心者の人の多くが、”MIDIキーボードは必要ないんじゃないの?”と思われてしまうのですが、実際にはMIDIキーボードが無いと、ほとんど作曲作業が行えません。
なぜなら、MIDIシーケンサーではリアルタイムにメロディーやフレーズを鳴らす事はほぼほぼ出来ませんし、伴奏などはマウスのクリックで鳴らす事は不可能です。
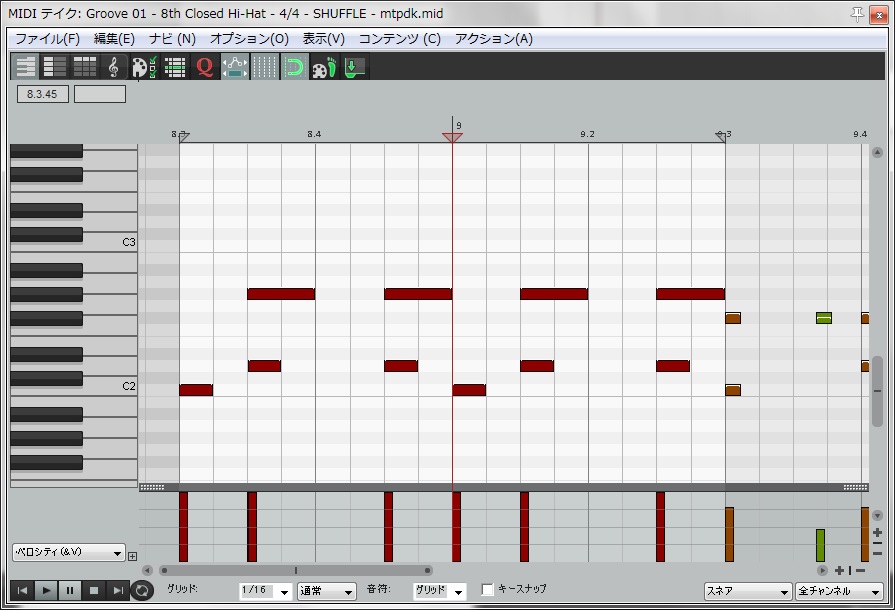
要するに、MIDIキーボードとMIDIシーケンサーはDTMを行う際の役割が違っていて、MIDIキーボードはリアルタイムで音を鳴らしながら、伴奏を考えたり、メロディーを考えたりするのに使い、MIDIシーケンサーは、打ち込んだノートを調節したり、ピッチベンドなどの調節を行ったりするために使います。
ですので、少なくとも私自身は、DTMにおいてMIDIキーボードは必要不可欠な機材だと考えています。
DTMでのボーカル録音用にマイクを購入する
DTMでボーカルを録音するには、オーディオインターフェイスにマイクをケーブルで接続して、そのマイクからのオーディオデータをDAWソフトに送信して保存する、という流れで録音を行います。
ですので、マイクを購入する必要があるのですが、マイクにも色々な種類があって、音響関係の仕事や専門学校を出ていない人であれば、どういったマイクを購入した方が良いのか分からないと思います。
ただ、マイクの種類は大きく二種類に分けられるので、そのどちらを購入するか判断すれば良いと思います。
コンデンサーマイク
コンデンサーマイクは、精密な音を集音する事が出来るマイクです。

ただ、コンデンサーマイクを使用するには、マイク内に内蔵されているコンデンサーという装置に電力を溜め込むためのファンタム電源という電力供給機能が無いといけません。
一昔前であれば、パワーサプライなどの電力供給機材を購入して、コンデンサーマイクに電力を供給していたのですが、最近のオーディオインターフェイスには、ファンタム電源の機能が搭載されている物も多いです。
ですので、自分が購入したオーディオインターフェイス、または、これから購入する予定のオーディオインターフェイスに、ファンタム電源の機能が搭載されているか確認してみましょう。
ダイナミックマイク
ダイナミックマイクは、コンデンサーマイクと比べて精密に集音する事が出来ませんが、その分、耐久性や頑強制に優れているマイクとなっています。

ですので、故障し辛く、長持ちしますし、保管方法に関しても、オーディオインターフェイスに接続したまんま放置しておいても特に問題ありません。
DTMでボーカルを録音するのであれば、雑音も入りやすいので、コンデンサーマイクはスタジオ録音用に購入して、自宅でのボーカル撮りではダイナミックマイクを使うと良いと思います。(日本購入する事になりますが、、、。)
ノイズ軽減のためにポップガードとショックマウントホルダーも購入する
また、マイクの購入と一緒に、ポップガードという機材と、ショックマウントホルダーという機材も合わせて購入するようにしましょう。
ポップガードという機材は、リップ音などの「ペチャ」という唇の音を軽減してくれる網が張られた機材です。

ショックマウントホルダーというのは、マイクを設置するホルダーの事で、床の振動などのショックを軽減してくれる事で、マイクにノイズが入りづらくするための機材です。

DAWソフトのプラグインの中には、ホワイトノイズやリップノイズなどを軽減してくれるエフェクト系のものもありますが、やはり出来る限りは録音時のノイズ自体を軽減した方が、より綺麗なサウンドを作る事が出来ます。
ですので、この二つの機材は、DTMでボーカル撮りする時には不可欠な機材ですし、価格的にも二つ合わせて二千円くらいでセット販売されているので購入しておきましょう。
DTMとは何をするの事?
DTMはデスクトップミュージック(DeskTopMusic)の事で、DAWはデジタルオーディオワークステーション(DegitalAudioWorkstation)の事です。
DTMとは、パソコンで音楽を作る事であり、DAWは音楽制作を行うためのソフトの事です。

ですので、用語としてDTMとDAWは全く別の事を指しています。
ただ、DTMでは、DAWというソフトを使うのが一般的ですので、少しややこしいことに、「DAWを使う」という事は、DTMを行う事を指してもいます。
DTMでは、主にDAWソフトを使って、MIDIデータの打ち込みや、オーディオインターフェイスなどの機材と接続している楽器の録音を行い、音楽制作をします。
MIDIとDAWは違うのか?
もう一つ、DTM初心者の方が勘違いしやすいのが、MIDIとDAWという用語の違いです。
MIDIというのは、ミュージックインストゥルメントデジタルインターフェイス(MusicInstrumentDegitalInterface)の事で、ソフトウェアの楽器やハードウェア音源などに演奏データを送受信するためのデータの通信規格の事です。
ですので、DAWソフト内でプラグインと言ったソフトウェアの楽器に演奏データを送信するためのデータの規格がMIDIという事になります。
DAWソフトには必ずMIDIシーケンサーというMIDIデータを入力したり編集したりするためのツールが内蔵されていて、そのMIDIシーケンサーを使う事で、ソフトウェアの楽器に演奏データを送信する事が出来ます。

まずはDAWソフトをインストールする
DTMを始めるには、最初にDAWソフトをパソコン内にインストールします。
DAWソフトには色々な種類があって、様々なメーカーからDAWソフトが販売されています。
一般的に使われている有名なDAWソフトは以下になります。
- Logic Pro
- Cubase
- SONAR
- GarageBand
- ProTools
- FL Studio
どのDAWソフトの方が性能が良いという事はありませんが、制作したい曲のジャンルによっては、このDAWソフトだと使いづらいという事があります。
例えば、ProToolsというDAWは、機能的に楽器の演奏を録音する事に関する点が優れているとされていて、FL StudioというDAWは、MIDIシーケンサーを使った打ち込みに関する機能が優れているとされています。
もちろん、どちらのDAWにもMIDIシーケンサーは搭載されていますし、MIDIチャンネルの設定や、トラックのルーティング機能なども同様に搭載されていますが、ユーザーインターフェイスとしての画面構成などによって使いやすさが分かれてくる、といった感じです。
DTM初心者の方であれば、どのDAWをインストールしていいのか分からないと思いますので、まずは無料のDAWソフトなどで、DAWにはどういった機能が有り、どういった事が出来るのかを知るところから始めてみるのが良いと思います。
フリーソフトのDAW
先述したDAWソフトの中にGarageBand(ガレージバンド)というソフトがありますが、このGarageBandというDAWは、Mac OS のパソコンに標準でインストールされている無料のDAWソフトとなっています。
ですので、Mac パソコンを使用しているのであれば、まずは、GarageBandを使ってみて、どういった機能があって、何が出来るのかを確認してみましょう。

また、Windows OS のパソコンを使用している人であれば、SONARというDAWのライトエディションが無料で使えるので、そうした簡易版のDAWを使ってみると良いと思います。