DAWソフトの基本的な使い方
DAWソフトの基本的な使い方は、トラックリストに新しくトラックを追加して、そのトラックの録音設定を行い、トラックに楽器の演奏音を録音するか、MIDIイベントを追加してMIDIデータの打ち込みを行う、といった感じです。
この一連の作業が楽にできるようになれば、かなり作曲作業の時間が短縮できるので、まずは、この作業に慣れるまで地道にDAWを使ってみると良いと思います。
そうはいっても、そもそも、DTMを始めたばかりの人であれば、何を言っているのか分からないという方もいらっしゃると思いますので、実際に、DAWソフトに新しくトラックを追加したり、録音設定を行ったりする方法を解説していきます。
DAWのトラックリストにトラックを追加する
新規プロジェクトを作成したばかりのDAW画面は以下のようになっていると思います。

この画面の左側、または下の方にある箇所は「トラック・リスト」といって、トラックを新しく追加したり、追加されているトラックを削除したりするためのエリアになっています。
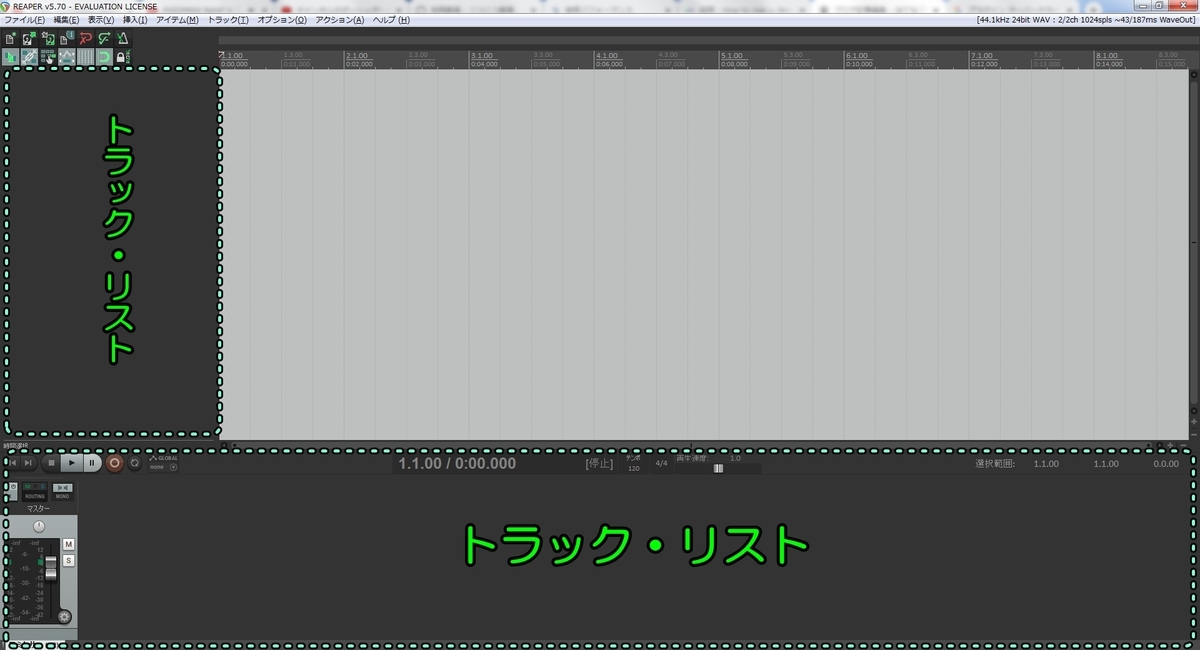
このトラック・リスト上で右クリックすると、ダイアログボックスが表示されて、その項目の中に、「新規トラックを挿入」、または「複数トラックを挿入」という項目があるので、いずれかをクリックしましょう。
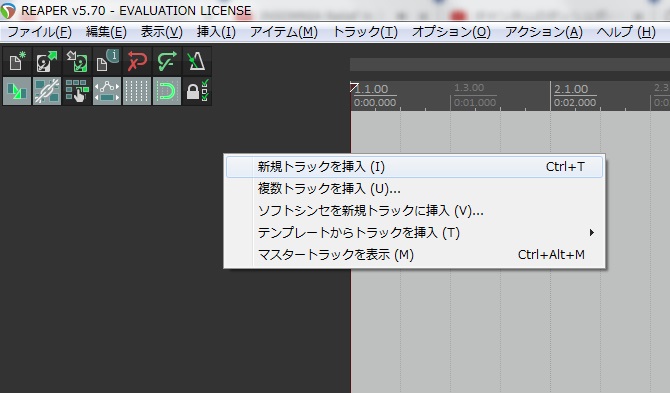
そうすると、トラック・リストに新しくトラックが追加されます。
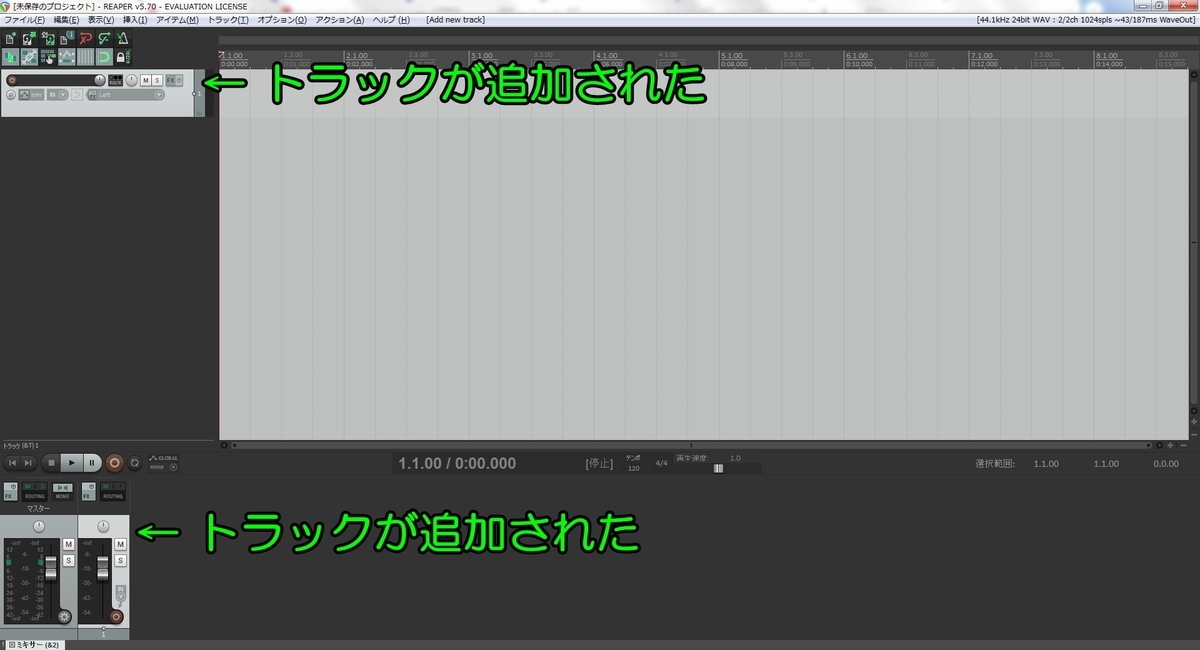
※ 左側のトラック・リストと、下側のトラック・リストは連動していて、どちらでトラックの追加を行っても同じようにトラックが追加されます。
追加したトラックの入力設定
トラックを追加したら、追加したトラックの録音ボタン上で右クリックして、表示されたダイアログボックスで、「録音:入力」を選択します。
そして、DAWと接続しているオーディオインターフェイスからの楽器音を録音したい場合には、「モノラル」を選択しましょう。
※ 「モノラル」なので、「Left」と「Right」、どちらでも問題ありません。

DAWと接続しているMIDIキーボードからのMIDIデータを受信する設定にしたい場合には、「入力:MIDI」を選択して、DAWに接続してるMIDIキーボードの名称と、そのMIDIキーボードから受け取るMIDIチャンネルを選択しましょう。
※ MIDIチャンネルは「全チャンネル」を選択しておけば問題ありません。
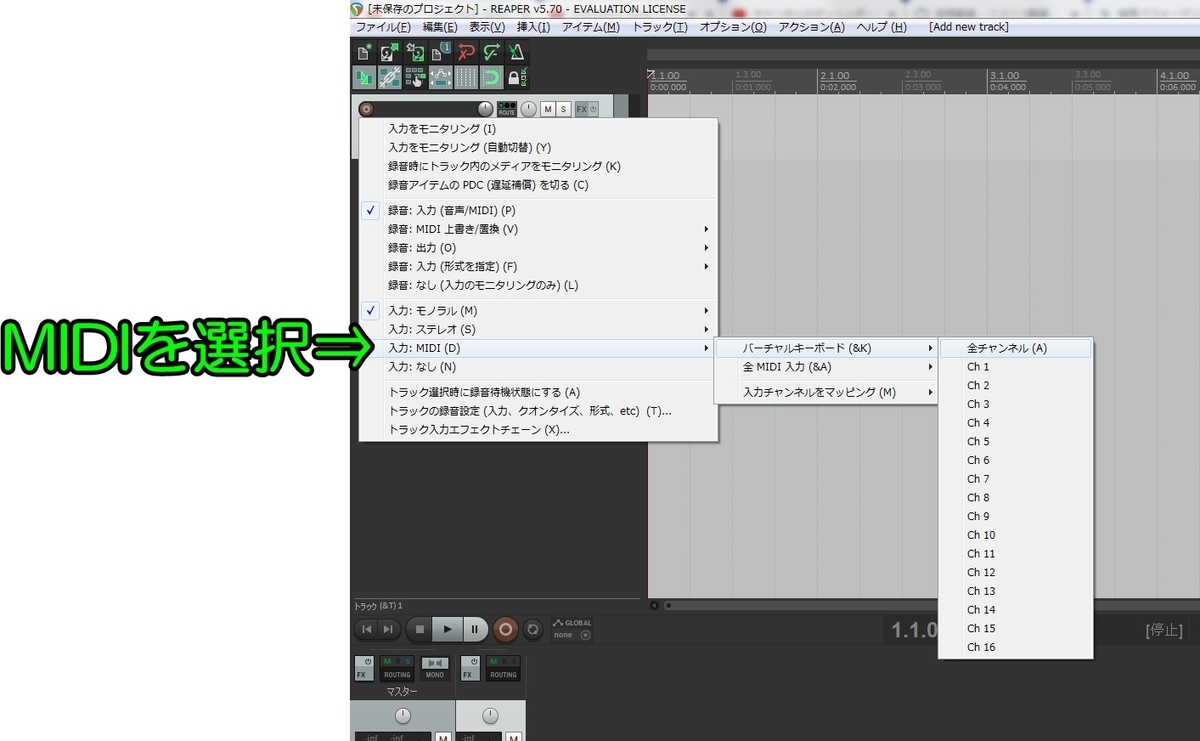
後は、トラックの録音ボタンを左クリックして、録音状態をONに切り替えれば、そのトラックで設定した入力設定どおりのデータを受信する事が出来るようになり、音が出力されるようになります。
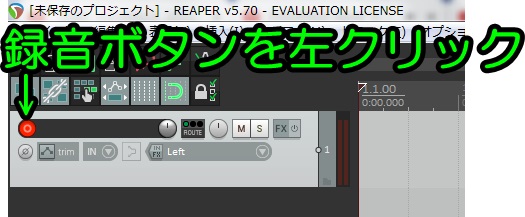
楽器の録音を開始する
オーディオインターフェイスからの楽器の録音を開始する場合には、トランスポートパネルにある録音ボタンをクリックします。
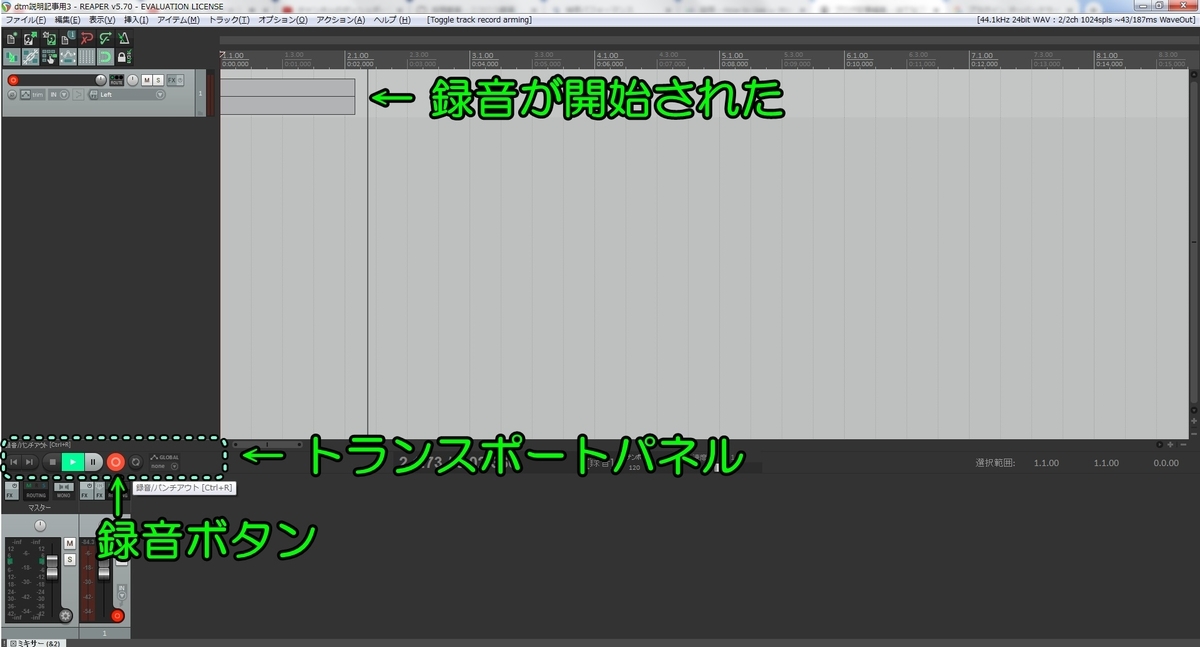
そうすると、録音が開始され、DAWでデータを受信する設定にしているオーディオインターフェイスを経由して、そのオーディオインターフェイスと接続している楽器の音がオーディオデータとして保存されていきます。
録音を停止するには、もう一度、トランスポートパネルの録音ボタンをクリックします。
MIDIの打ち込みを行う
プラグインを使って音を鳴らしたい場合には、追加したトラックにMIDIイベント、またはMIDIアイテムを挿入します。
MIDIアイテムの挿入は、DAWのメニューバーにある「挿入」(または追加)といった項目の中にある「新規MIDIアイテム」という項目をクリックします。
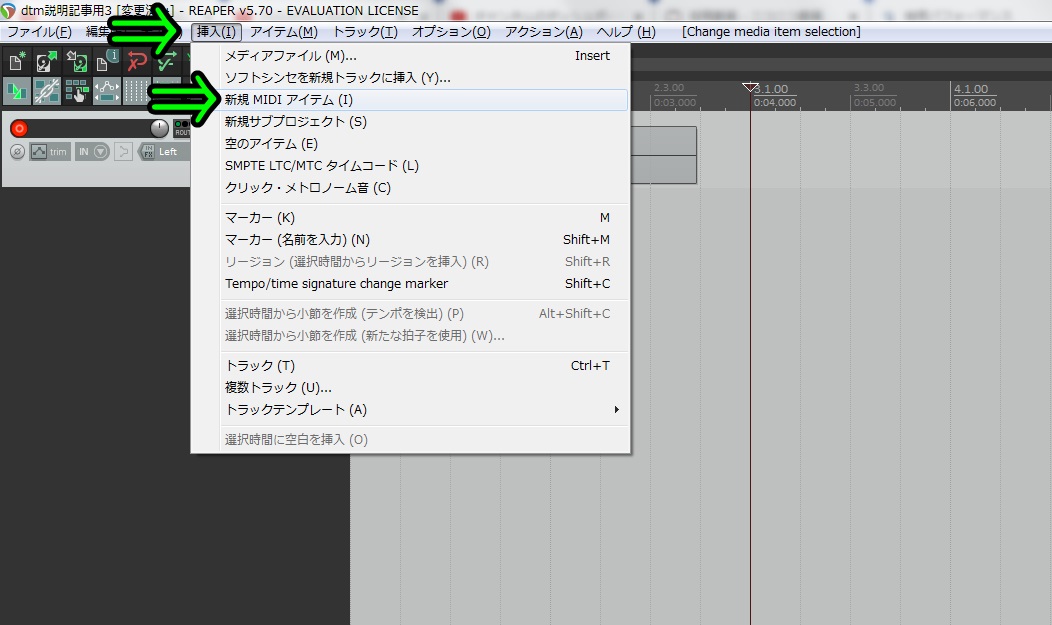
そうすると、トラックのシークバーがある位置にMIDIアイテムが挿入されるので、そのMIDIアイテム上で右クリックして、表示されたダイアログボックスの中の「付属MIDIエディタで開く」といった項目をクリックします。
※ DAWソフトによっては、「エディタで開く」・「MIDIシーケンサーで開く」といった名称の項目になっていたりします。
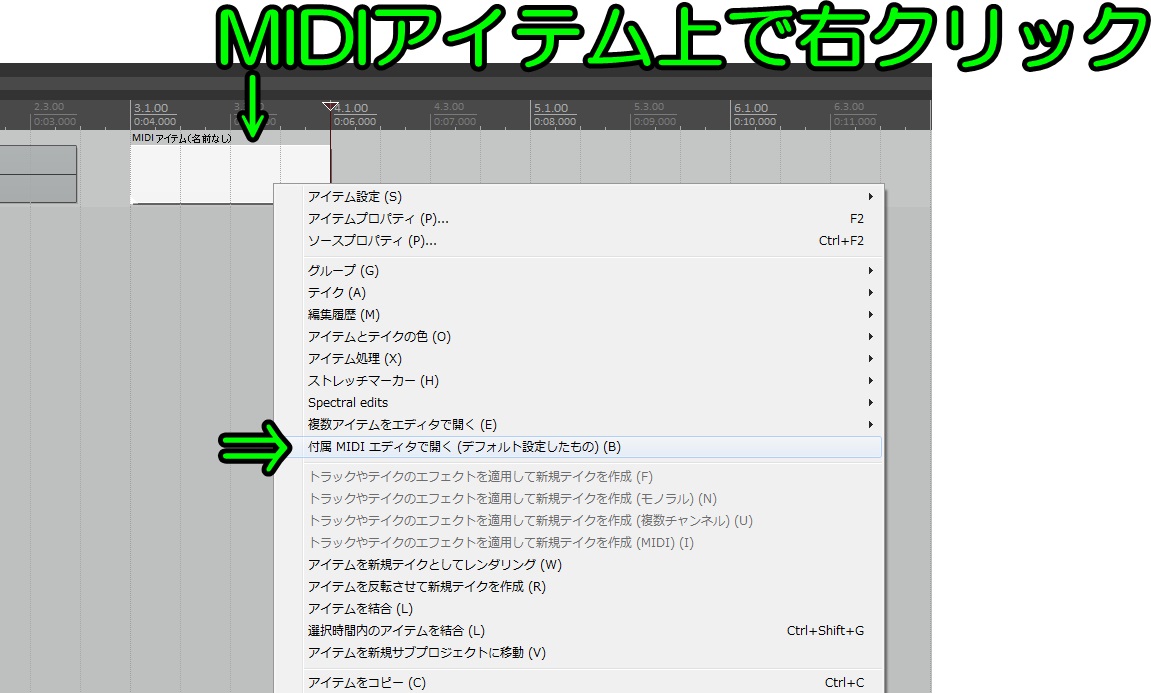
そうすると、そのDAW付属のMIDIシーケンサーで、新しく追加したMIDIアイテムが開かれます。
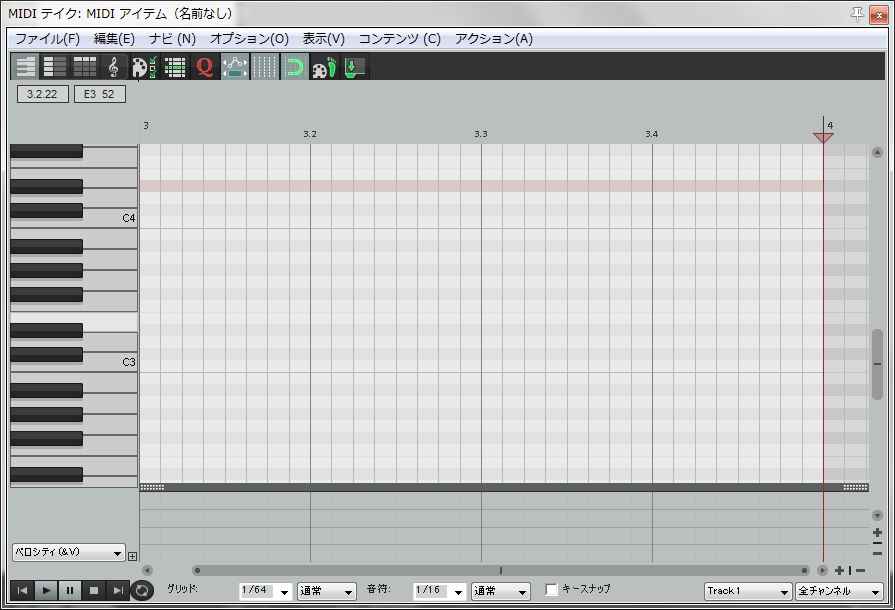
後は、このMIDIシーケンサー画面のピアノロールにノートを打ち込んでいけば、プラグインが音を出すようになります。
そうはいっても、DTM初心者の中には、プラグインの使い方自体が分からないという方もいらっしゃると思いますので、最後に、プラグインをトラックにインサートする方法について解説していきます。
プラグインをトラックにインサート方法
プラグインをトラックにインサート(設定する事)するには、トラックの「FX」というボタンをクリックします。

そうすると、プラグインを選択するための画面が表示されるので、その画面の右側でトラックにインサートしたいプラグインをダブルクリックします。
※ とりあえず、何のプラグインでも良いのでダブルクリックしてみましょう。
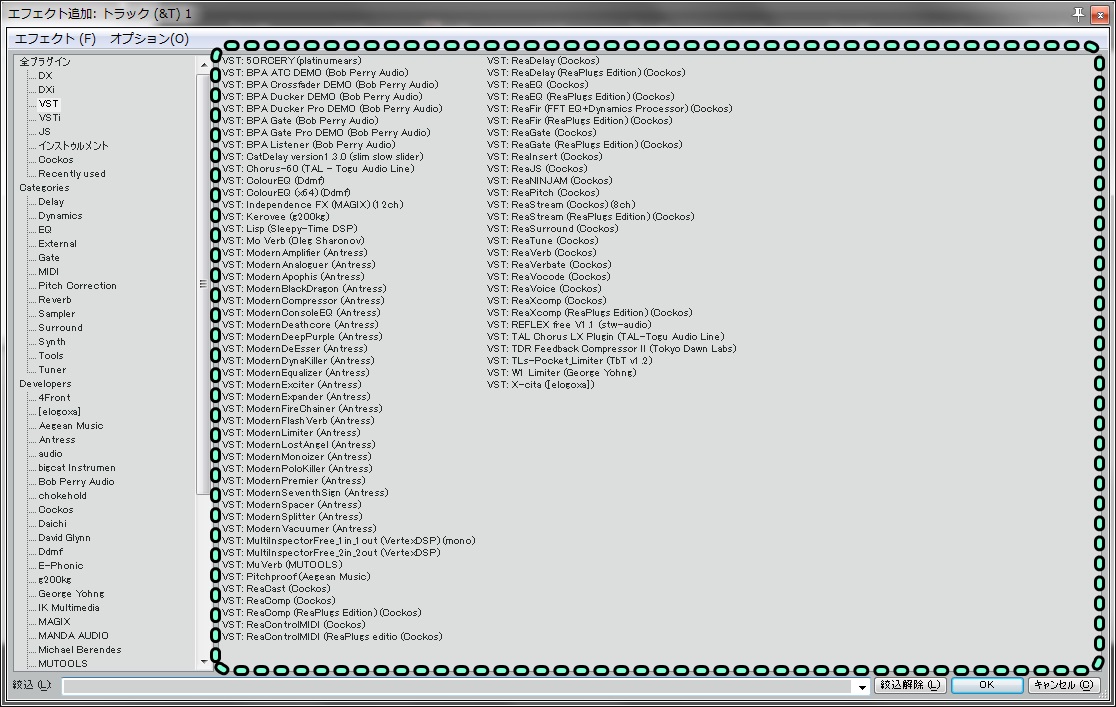
そうすると、こんな感じで、追加したプラグインの画面が表示されます。

あとは、プラグインのパラメーターを調節したり、先ほどのMIDIシーケンサー画面でノートを打ち込んだりすれば、トラックにインサートしたプラグインから音が出力されてヘッドフォンなどから現実の音として聴くことが出来るようになります。